ネットサーフィン中に突然 異音が発生 パソコンがロック [バックアップ]
ネットサーフィンしているうち突然パソコンが異音を発生し画面がロックされWEB画面を閉じようとしても閉じられない現象が発生しました。
実際、実は私もチョット驚きました。
音と同時に「あなたのパソコンはウイルスに感染しました」というメッセージが出ます。
個人情報が抜かれた恐れがありますというような
メッセージも
この画面を閉じようとバッテンマーク(インターネットエクスプローラ)をしきりにクリックするも閉じられない。
尤もらしくマイクロソフトがメッセージを出して
いるかのような画面も表示されています。
これは全くの嘘画面。マイクロソフトは関係なようです。
このウイルスを除去するには電話番号が記載され電話すれば対応してくれるようなメッセージ。
代金はクレジットカード払いに対応。
こんなメッセージに騙されてはいけませんよ!
ネットに繋いだだけで個人情報は抜き取られません!
この手口悪質でネット詐欺です。
先ほどエクスプローラのバッテンが押せなく画面がロックそれ以上どうにもならないと言いました。
その場合の対処方法は
いきなり電源を切ってしまうとパソコンが壊れる恐れががあります。
私が対処した方法はキーボードの「CTRLキー」「ALTキー」「DELキー」を同時に押して、ログアウトしてパソコンをシャットダウンさせる。
次に再度パソコンを立ち上げてウイルスチェックを行う。
私が使用しているウイルスチェックソフトはマイクロソフト社が提供しているウイルス対策ソフト
エッセンシャルです。これは無料でマイクロソフト社からダウンロード出来ます。
このソフトを起動してウイルスに感染していないことを確認してからお使いください。
なお、チェック時はインターネット回線を切ってから行なってください。無線LANでは一度無線LANをオフにします。
呉々も慌てずこの方法でやって見てください。
間違っても電話はしてはいけません。
これは新たな詐欺なのでから!!!!
騙されてはいけません!!!
パソコン初心者から聞かれたパソコンのデータバックアップってどうするの [バックアップ]
バックアップの方法を私なりの方法で
教えます。
バックアップ方法は色々ありますので
私の方法がベターだとは思ってはいません。
ただこういうふうにするんですよ
という内容ですので。
バックアップをやったことのない人向けの
マニュアルと考えています。
本当に初歩の人向けですので
多少かじったことのある人は
そんなの常識だよと思わないでください。
文章より画像のほうが効果あると
思いますので画像を多く取り入れて
解説していきます。
まずはマイドキュメントに保存されている
ワード、エクセル(データ)の場合は
デフォルトの保存では確か
このマイドキュメントに保存されていると
思います。
今回はUSBメモリにマイドキュメントのデータを
バックアップする方法(イコールコピー操作)です。
先ずUSBメモリですが写真のようなものです。
販売されているUSBメモリは色々種類があって
本当に混乱してしまいます。
信頼できるUSBメモリを購入しましょう。
永久保証というメーカーもあります。


こわれないように思いますが意外にこわれます。
事実私が使用していたUSBメモリこわれ
データがパーになりました。
原因はわかりませんでしたね。
読み出し書き込みができなくなって
どうにもなりませんでした。
永久保証なので購入した時のレシートを
保存していたので無償でした。
皆さんもUSBメモリを購入した時
レシートは必ず保存しておきましょうね。
話はそれましたがではバックアップの
方法(コピー操作)をレクチャーしましょう。
USBメモリは以下のような物です。
(写真参照)

USBメモリを本体のこのようなマーク
のある所に差し込みます。
(写真参照)

USBメモリは差し込む方向が
あります。一般に文字が書いてある
方が上になります。
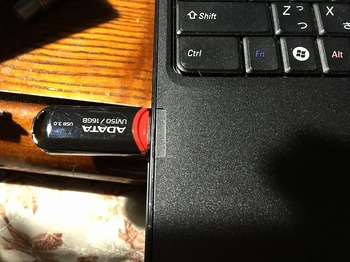
でも反対に刺そうとしても
刺さりません。
無理やり押し込んではいけません。
差込口(本体側)或いはUSBメモリ側
の破損のおそれがあります。
実際私もこれでUSBメモリ口を
こわしてしまいました。
無理をせず挿入してください。
すると画面に写真のような
メッセージが出てきます。
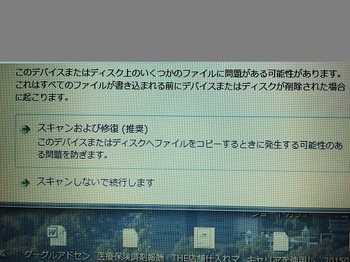
買ったばかりであれば、
「スキャンしないで実行でする」で
良いでしょう。
以下の画面が表示されます。
「フォルダーを開いてファイルを表示
-エクスプローラー使用」
という項目が表示されているでしょう。
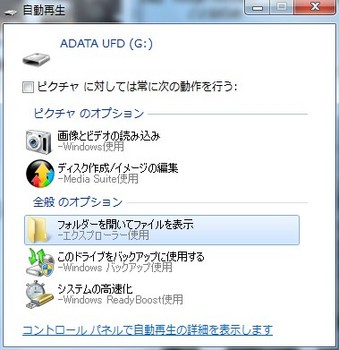
はい
そこをマウスでダブルクリック
(ダブルクリックとはマウスの左側を
二度ほどカチカチと押す操作です)
押し方によってはうまくいかないので
このダブルクリックという操作は
以後数多く使用しますので覚えて
置いてください。慣れてください。
画面が変わって次のような画面に
なったと思います。
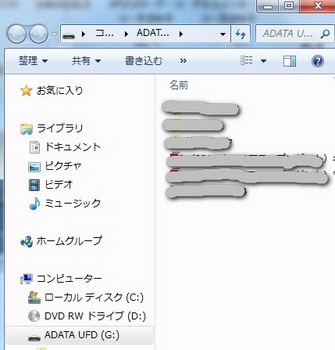
この画面は私のデータが入っているため
消してありますが。新しいもの
であれば何も表示されていません。
何にも表示されていないのが
新しく購入したUSBメモリです。
ここまで説明が長くなりました。
お分かりですか。
この何にもない所にデータを仕舞う
操作(コピーです)。
バックアップ操作になります。
ではマイドキュメントのデータを
このUSBメモリへバックアップ(コピー)
してみましょう。
コピーするっていうことは
マイドキュメントにあるデータを
USBメモリへ移すのです。
ちょっと言い回しが悪いかな?
どうやって移すか
では説明いたします。
左下側のウィンドウスマークをクリック
してください。
次に「コンピューター」をクリックします。
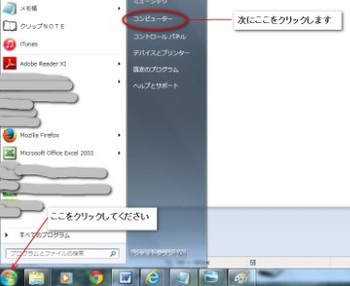
左サイド
ライブラリを見ると
「ドキュメント」があります。
ドキュメントをダブルクリックします。
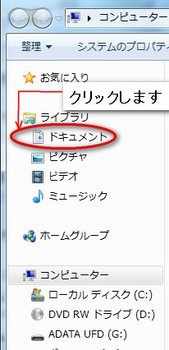
するとバックアップしたいと思う
データが右側に表示されています。
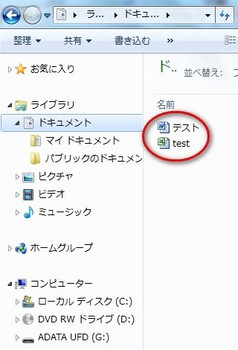
ここではテストとtestというファイルが
あります。これを例に取り説明します。
マウスでテスト(ファイル)を
カチンと一回クリックします。
色が薄いブルーに変わります。
テストファイル(薄いブルーになっている)を
マウスの矢印を薄いブルーの線の上に置きます。
そのままの状態で今度は
マウスの右側を押します。
短冊状にメッセージが沢山でているのが
わかると思います。
真ん中より少し下に「コピー」という
名前があります。それをマウスで
選んでクリックしてください。
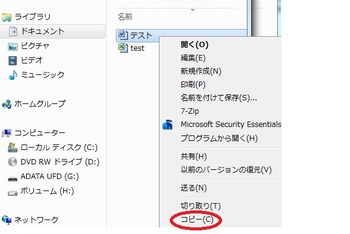
何の変化がないのでちょっと
「あれ!」と思うかもしれません。
実はパソコンの中にコピーされました。
ちょっと言い回しが悪いですが
気にしないで
どんな大きなファイルでもこの操作を
することによってコピーができます。
次にコピーしようとするUSBメモリを
呼び出します。
左側にあるUSBメモリここでは
ADATA UFD(G:)これはお使いのパソコン
によって違いますので確認して下さい。
パソコンによっては(D:)、(E:)、(F:)
などになっているかもしれません。
次にUSBメモリ ここではADATA UFD(G:)
をマウスで選んでダブルクリックします。
するとUSBメモリが開きます。
データがあればそこにファイルが表示さる
のですが買ったばかりのものでは
何も表示されいません。
次に上記の開いたUSBメモリの空白
部分にマウスを置き、右クリックします。
今度は右クリックすると「貼り付け」という
名前があるはずです。
マウスを「貼り付け」に合わせクリックします。
コピーしたファイル(ここではテスト)が
USBメモリに存在しているはずです。
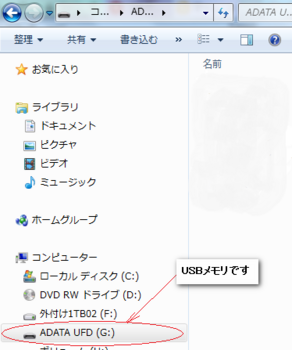
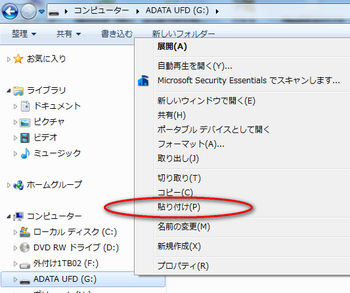
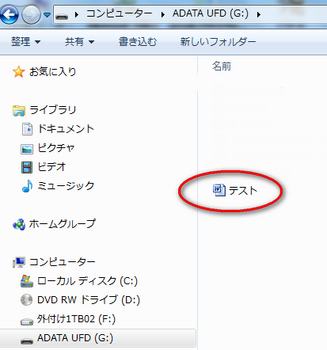
どうでしたか?
上手くコピーできましたか?
このコピーという操作が実は
バックアップの操作なんです。
これでバックアップ操作の基本が
できたと思います。
後は色々なデータをコピーし
貼り付けることによって
バックアップが可能となります。
基本ですので覚えてしまえば
バックアップは何でもできるはずです。
何回かトライしてみて
コピーが自由にできるかどうか
試してください。
コピーなら元がなくなることは
ありませんので色々なファイルをコピーして
みてください。
この方法の応用で
音楽データ、写真データ、ワード、エクセル
各データなどパソコン本体にあるデータを
USBメモリにコピーできるのです。
また、例えば
デジカメの写真データを本体を介さず
直接SDメモリカード(カメラに使用している
記憶メディア)からUSBメモリにバックアップ
するとうこともできるはずです。
もっと応用では外付HDD等にも同様な方法で
バックアップができるのです。
ぜひぜひマスターしてください。
文章で書くとこのように長々くなって
しまいました。
慣れればなんということではないのですが
慣れるまでがたいへんですので
くどい方法で説明しました。
長くなりまして申し訳ございません。
それでは今回はこのへんで失礼します。
教えます。
バックアップ方法は色々ありますので
私の方法がベターだとは思ってはいません。
ただこういうふうにするんですよ
という内容ですので。
バックアップをやったことのない人向けの
マニュアルと考えています。
本当に初歩の人向けですので
多少かじったことのある人は
そんなの常識だよと思わないでください。
文章より画像のほうが効果あると
思いますので画像を多く取り入れて
解説していきます。
まずはマイドキュメントに保存されている
ワード、エクセル(データ)の場合は
デフォルトの保存では確か
このマイドキュメントに保存されていると
思います。
今回はUSBメモリにマイドキュメントのデータを
バックアップする方法(イコールコピー操作)です。
先ずUSBメモリですが写真のようなものです。
販売されているUSBメモリは色々種類があって
本当に混乱してしまいます。
信頼できるUSBメモリを購入しましょう。
永久保証というメーカーもあります。
こわれないように思いますが意外にこわれます。
事実私が使用していたUSBメモリこわれ
データがパーになりました。
原因はわかりませんでしたね。
読み出し書き込みができなくなって
どうにもなりませんでした。
永久保証なので購入した時のレシートを
保存していたので無償でした。
皆さんもUSBメモリを購入した時
レシートは必ず保存しておきましょうね。
話はそれましたがではバックアップの
方法(コピー操作)をレクチャーしましょう。
USBメモリは以下のような物です。
(写真参照)

USBメモリを本体のこのようなマーク
のある所に差し込みます。
(写真参照)

USBメモリは差し込む方向が
あります。一般に文字が書いてある
方が上になります。
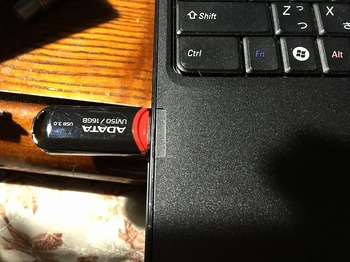
でも反対に刺そうとしても
刺さりません。
無理やり押し込んではいけません。
差込口(本体側)或いはUSBメモリ側
の破損のおそれがあります。
実際私もこれでUSBメモリ口を
こわしてしまいました。
無理をせず挿入してください。
すると画面に写真のような
メッセージが出てきます。
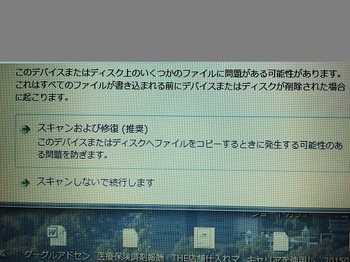
買ったばかりであれば、
「スキャンしないで実行でする」で
良いでしょう。
以下の画面が表示されます。
「フォルダーを開いてファイルを表示
-エクスプローラー使用」
という項目が表示されているでしょう。
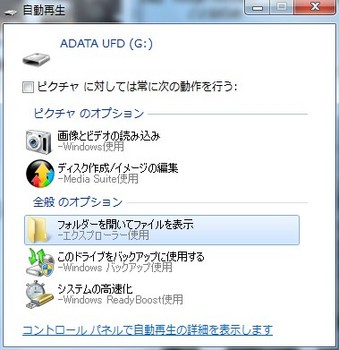
はい
そこをマウスでダブルクリック
(ダブルクリックとはマウスの左側を
二度ほどカチカチと押す操作です)
押し方によってはうまくいかないので
このダブルクリックという操作は
以後数多く使用しますので覚えて
置いてください。慣れてください。
画面が変わって次のような画面に
なったと思います。
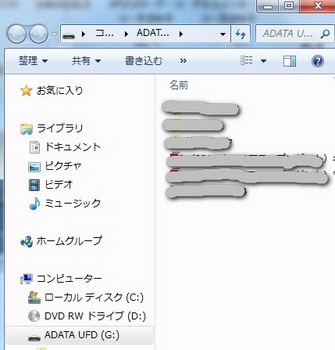
この画面は私のデータが入っているため
消してありますが。新しいもの
であれば何も表示されていません。
何にも表示されていないのが
新しく購入したUSBメモリです。
ここまで説明が長くなりました。
お分かりですか。
この何にもない所にデータを仕舞う
操作(コピーです)。
バックアップ操作になります。
ではマイドキュメントのデータを
このUSBメモリへバックアップ(コピー)
してみましょう。
コピーするっていうことは
マイドキュメントにあるデータを
USBメモリへ移すのです。
ちょっと言い回しが悪いかな?
どうやって移すか
では説明いたします。
左下側のウィンドウスマークをクリック
してください。
次に「コンピューター」をクリックします。
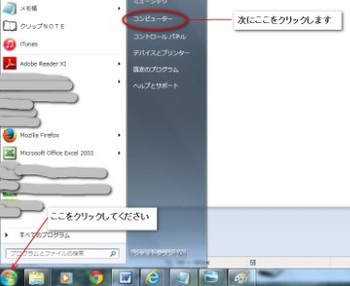
左サイド
ライブラリを見ると
「ドキュメント」があります。
ドキュメントをダブルクリックします。
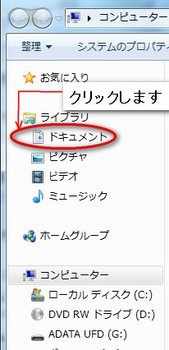
するとバックアップしたいと思う
データが右側に表示されています。
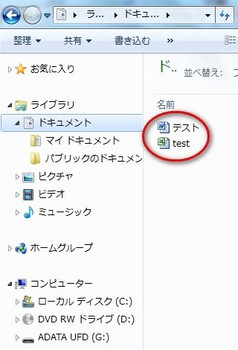
ここではテストとtestというファイルが
あります。これを例に取り説明します。
マウスでテスト(ファイル)を
カチンと一回クリックします。
色が薄いブルーに変わります。
テストファイル(薄いブルーになっている)を
マウスの矢印を薄いブルーの線の上に置きます。
そのままの状態で今度は
マウスの右側を押します。
短冊状にメッセージが沢山でているのが
わかると思います。
真ん中より少し下に「コピー」という
名前があります。それをマウスで
選んでクリックしてください。
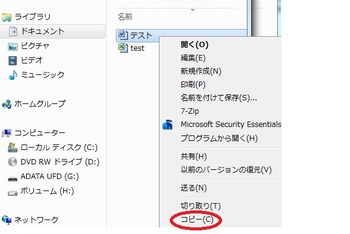
何の変化がないのでちょっと
「あれ!」と思うかもしれません。
実はパソコンの中にコピーされました。
ちょっと言い回しが悪いですが
気にしないで
どんな大きなファイルでもこの操作を
することによってコピーができます。
次にコピーしようとするUSBメモリを
呼び出します。
左側にあるUSBメモリここでは
ADATA UFD(G:)これはお使いのパソコン
によって違いますので確認して下さい。
パソコンによっては(D:)、(E:)、(F:)
などになっているかもしれません。
次にUSBメモリ ここではADATA UFD(G:)
をマウスで選んでダブルクリックします。
するとUSBメモリが開きます。
データがあればそこにファイルが表示さる
のですが買ったばかりのものでは
何も表示されいません。
次に上記の開いたUSBメモリの空白
部分にマウスを置き、右クリックします。
今度は右クリックすると「貼り付け」という
名前があるはずです。
マウスを「貼り付け」に合わせクリックします。
コピーしたファイル(ここではテスト)が
USBメモリに存在しているはずです。
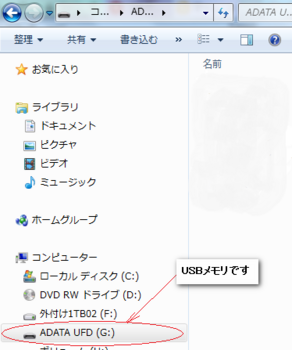
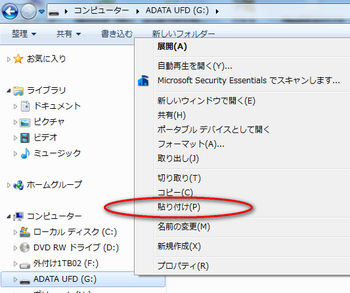
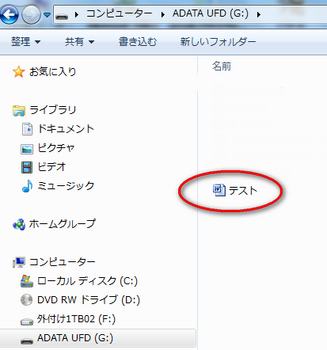
どうでしたか?
上手くコピーできましたか?
このコピーという操作が実は
バックアップの操作なんです。
これでバックアップ操作の基本が
できたと思います。
後は色々なデータをコピーし
貼り付けることによって
バックアップが可能となります。
基本ですので覚えてしまえば
バックアップは何でもできるはずです。
何回かトライしてみて
コピーが自由にできるかどうか
試してください。
コピーなら元がなくなることは
ありませんので色々なファイルをコピーして
みてください。
この方法の応用で
音楽データ、写真データ、ワード、エクセル
各データなどパソコン本体にあるデータを
USBメモリにコピーできるのです。
また、例えば
デジカメの写真データを本体を介さず
直接SDメモリカード(カメラに使用している
記憶メディア)からUSBメモリにバックアップ
するとうこともできるはずです。
もっと応用では外付HDD等にも同様な方法で
バックアップができるのです。
ぜひぜひマスターしてください。
文章で書くとこのように長々くなって
しまいました。
慣れればなんということではないのですが
慣れるまでがたいへんですので
くどい方法で説明しました。
長くなりまして申し訳ございません。
それでは今回はこのへんで失礼します。
パソコンデータバックアップのバックアップが必要なわけ [バックアップ]
パソコンが壊れたという問い合わせが
多かった事を思い出しました。
現役の時、サポートでの問い合わせで
パソコン(XP)が壊れてしまった。
中に大事なメールデータ(outlooke expres)が
ある。
どうしてもそのメールのデータが欲しいと血相を変えて
パソコンを持ち込んで来た人がいました。
メールのデータはバックアップしていましたか?
という尋ねるとそんなメールのバックアップ方法
なんて知りませんでしたし、やってもいませんでした。
という返事が返ってきた。
パソコンを使っている人は会社から与えられて
パソコンで仕事をする。
当然社内でのメール、対会社取引にメールで
やりとりします。
メールのデータ量は大変なものになります。
忙しい社員の方はメールのデータバックアップなんて
考えてもいない人達です。
会社でパソコンを貸与した時、いきなり使えというのは
酷ですから、パソコンの講習会を行って全社員に
パソコンの教育を実施していると思っています。
パソコンの教育の一貫としてデータのバックアップを
講師は話していることと思います。
仕事の忙しさゆえデータのバックアップなんて
考えていなかったに違い有りません。
また、パソコンが壊れるなんて考えていなかった
に違い有りません。
パソコンも機械ものですから壊れます。
壊れて当然かもしれません。
でも何年使用しても壊れないパソコンも
多くあります。それはまれと思います。
やがて壊れます。その前に必ずバックアップをとって
置いて欲しいのです。あとで泣きを見ないため
最低限必要なバックアップです。
メール、ワード・エクセルのデータ、住所録
記念写真これらはバックアップ取っておかないと
痛い目にあってしまいます。
私はデータのバックアップについて相談されると
必ずバックアップのバックアップをとっておきなさい
と伝えます。
よくバックアップのバックアップなんてナンセンスだ
という人がいます。
そんなことは気にせず。
USBメモリ、外付けHDD、DVDなどに
書き込みます(コピー)
私は以上の3媒体に必ずコピーを致します。
それらは現在大変安くなってきています。
バックアップするツールも数々あります。
近々そのツールを使ってバックアップの取り方を
お教えいたします。
バックアップがいかに大事かというお話を致しました。
多かった事を思い出しました。
現役の時、サポートでの問い合わせで
パソコン(XP)が壊れてしまった。
中に大事なメールデータ(outlooke expres)が
ある。
どうしてもそのメールのデータが欲しいと血相を変えて
パソコンを持ち込んで来た人がいました。
メールのデータはバックアップしていましたか?
という尋ねるとそんなメールのバックアップ方法
なんて知りませんでしたし、やってもいませんでした。
という返事が返ってきた。
パソコンを使っている人は会社から与えられて
パソコンで仕事をする。
当然社内でのメール、対会社取引にメールで
やりとりします。
メールのデータ量は大変なものになります。
忙しい社員の方はメールのデータバックアップなんて
考えてもいない人達です。
会社でパソコンを貸与した時、いきなり使えというのは
酷ですから、パソコンの講習会を行って全社員に
パソコンの教育を実施していると思っています。
パソコンの教育の一貫としてデータのバックアップを
講師は話していることと思います。
仕事の忙しさゆえデータのバックアップなんて
考えていなかったに違い有りません。
また、パソコンが壊れるなんて考えていなかった
に違い有りません。
パソコンも機械ものですから壊れます。
壊れて当然かもしれません。
でも何年使用しても壊れないパソコンも
多くあります。それはまれと思います。
やがて壊れます。その前に必ずバックアップをとって
置いて欲しいのです。あとで泣きを見ないため
最低限必要なバックアップです。
メール、ワード・エクセルのデータ、住所録
記念写真これらはバックアップ取っておかないと
痛い目にあってしまいます。
私はデータのバックアップについて相談されると
必ずバックアップのバックアップをとっておきなさい
と伝えます。
よくバックアップのバックアップなんてナンセンスだ
という人がいます。
そんなことは気にせず。
USBメモリ、外付けHDD、DVDなどに
書き込みます(コピー)
私は以上の3媒体に必ずコピーを致します。
それらは現在大変安くなってきています。
バックアップするツールも数々あります。
近々そのツールを使ってバックアップの取り方を
お教えいたします。
バックアップがいかに大事かというお話を致しました。


